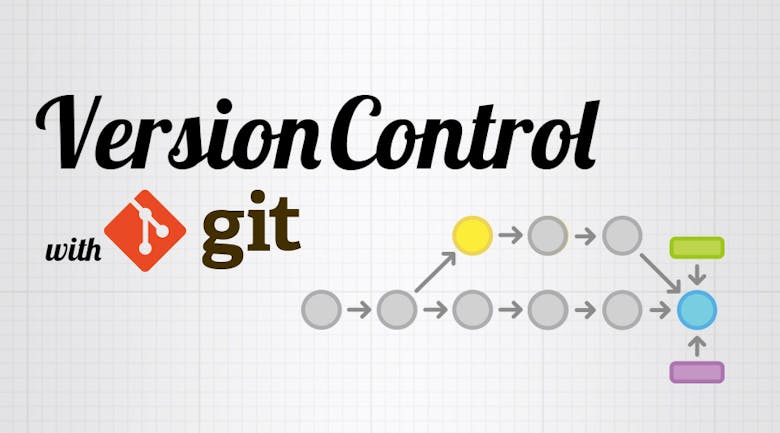前回、ドキュメントのバージョン管理の大事さと、バージョン管理システムのメリットなどについて説明しましたが、今回は「実際にGitを使って、バージョン管理をしていってみましょう!」ということで話を進めていきたいと思います。
まずは、自分のパソコンにGitが入っていないと話がすすまないので、インストールしていきましょう。
とはいえ、Macを使っている場合は最初からGitがインストールされているので、すぐに使い始めたい方はGitの初期設定だけでもよいかもしれません。(※Macには最初からGitがインストールされていますが、バージョンが最新ではないようです。)
最新版のGitでは機能が強化されていたりするので、応用した使い方を実践したい方は試してみてください。
僕の場合、開発環境がMacなのですでにインストールされているバージョンを使用していましたが、今回は解説も兼ねて最新バージョンを入れてみたいと思います。
ちなみにOSのバージョンは、10.9.5になります。
Gitのバージョンを確認
ひとまず現在のバージョンを確認してみます。ターミナルを起動して、下記のコマンドを打ち込むと使っているGitのバージョンが表示されます。
$ git --version 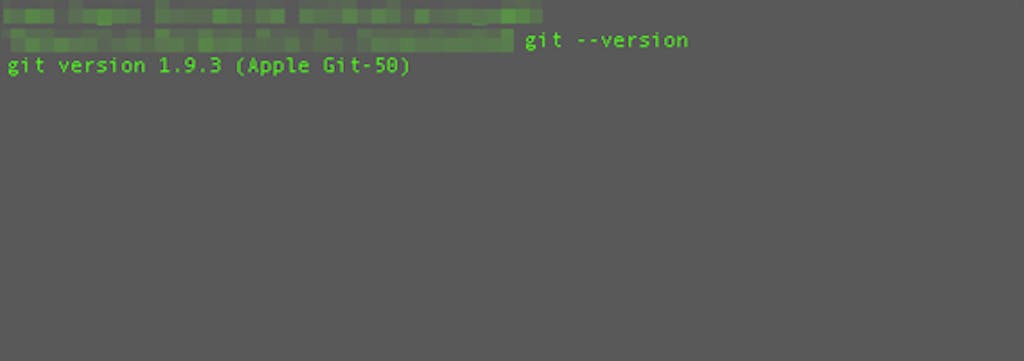
Macでは、最初からGitが入っていると思いますが、念のためどのバージョンが入っているのか確認してみるのもよいかと思います。
インストール方法は、大きく下記の2種類あります。
- Git公式サイトからインストーラーをダウンロードして行う方法
-
Mac OS X用のパッケージ管理システム “Homebrew”を利用して行う方法(※パッケージ管理システムについて、ここでは詳しく説明しませんが、簡単に”ソフトウェアの導入を容易にするシステム”とでも理解して頂けたらと思います。)
前置きが長くなってしまいましたが、インストールしていってみましょう。
Homebrewを利用してダウンロードする方法が比較的簡単そうなので今回はそちらで進めていきます。
Homebrewのインストール
Homebrew公式サイトに行き、ページ下部に記載されている下記のコマンドをターミナル上で実行します。
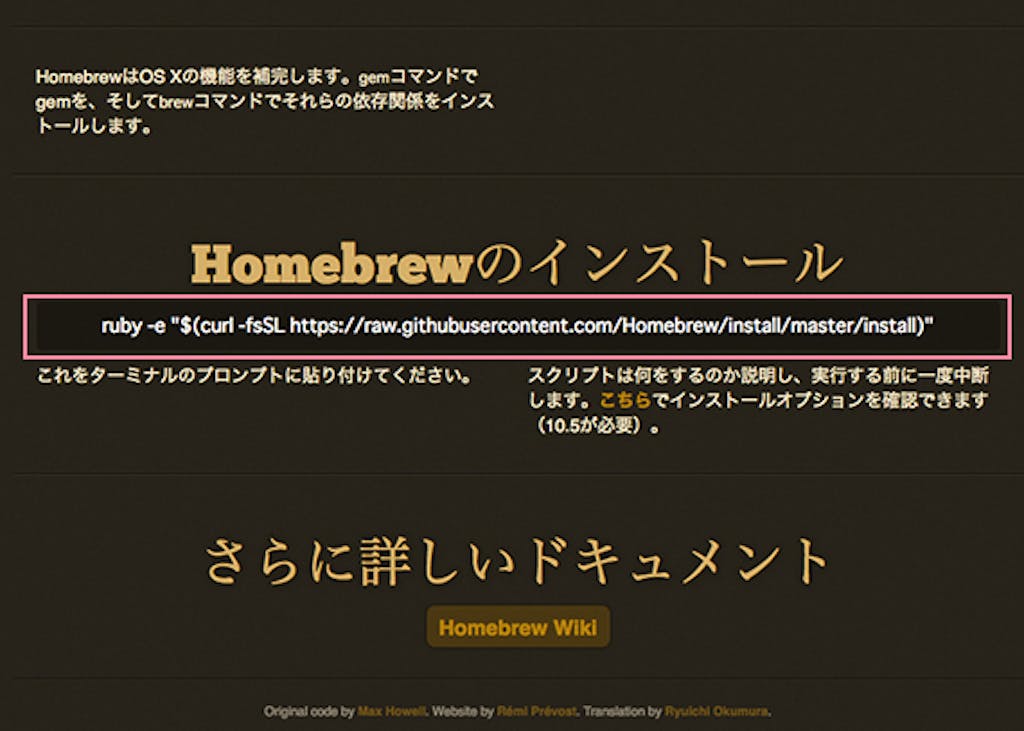
ruby -e "$(curl -fsSL https://raw.githubusercontent.com/Homebrew/install/master/install)"上記コマンドを実行して進めていくと、コンピュータのパスワード入力を求められたりしますが、入力してインストールを開始します。
やや時間がかかるかもしれませんが、しばらく待ち、”Installation successful!”の表示が出れば成功です。
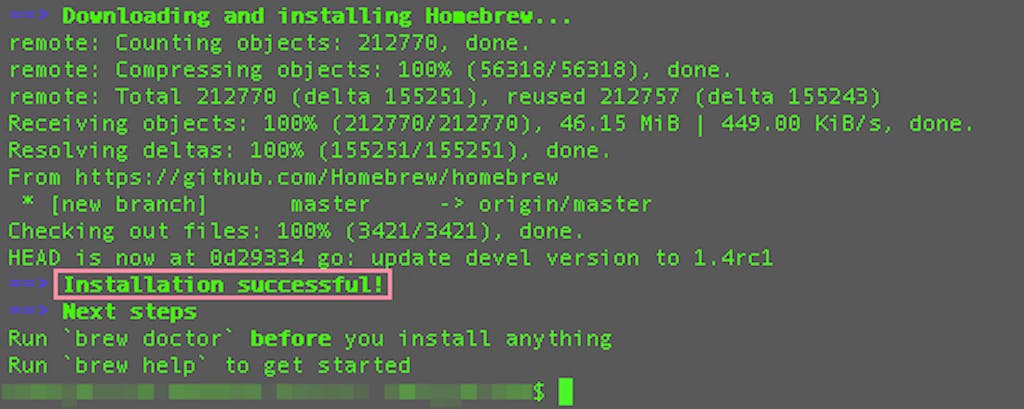
インストールが無事完了したようです。
完了したら、下記のコマンドを入力し、問題がないかチェックします。
$ brew doctor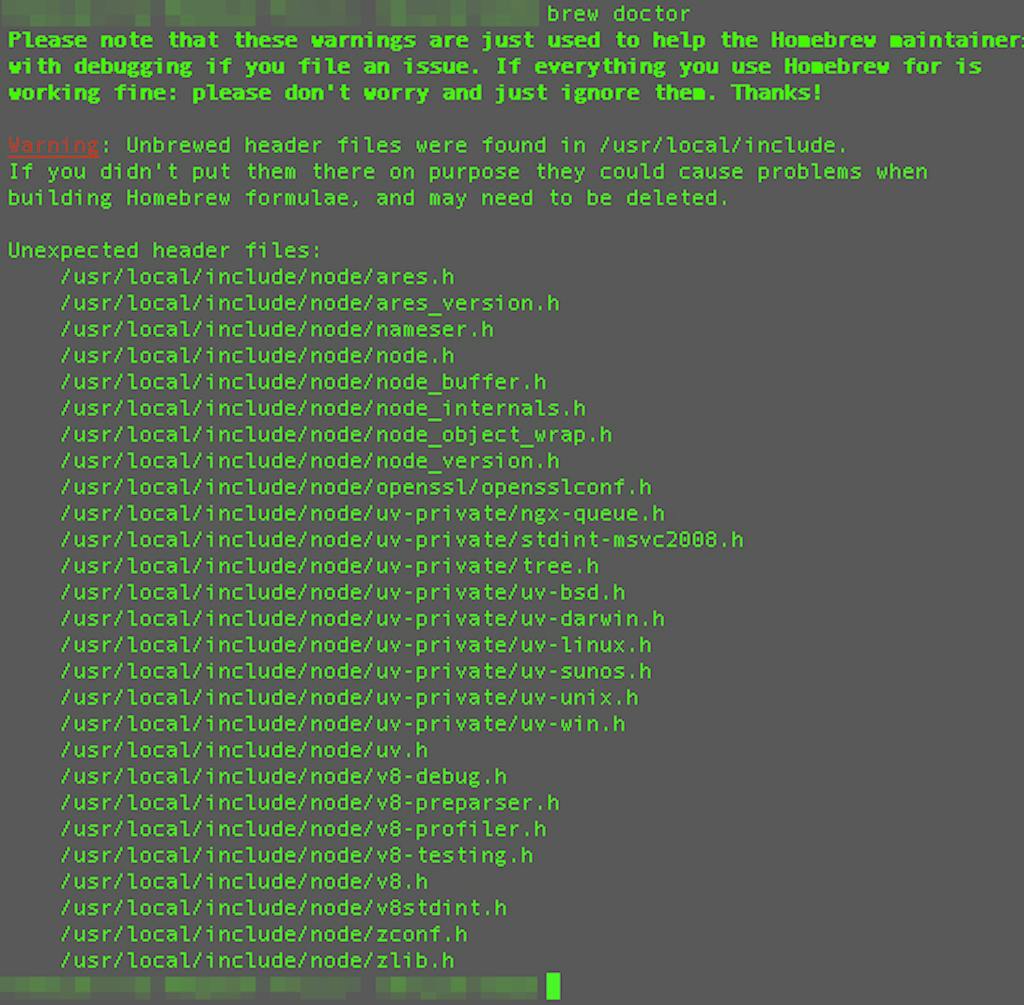
!!!!!!!?
実行したところ、さっそくエラーが出ました。早々に萎えてしまう感じですが、使ってる端末の状況などにより、何かしら不具合が起きるのはWEBの世界ではまあよくあるので、気を取り直してGoogleをフル活用で原因を調べてみます。
どうやら僕のMacでは、Node.jsをHomebrew経由でインストールしていないことが問題のようです。
(今回は関係がなさそうなので、ひとまず飛ばします。同様のエラーが表示された方はこちらを参照ください)
Homebrewがインストールできたら、いよいよGitをインストールしていきましょう。
Gitのインストール
やっと本題です。下記のコマンドを実行し、Gitをインストールしていきます。
$ brew install git
インストールが完了したようです。
これで問題なければ、割と簡単にインストールできたことになります。
問題なくインストールできているかバージョンを確認してみます。
$ git --version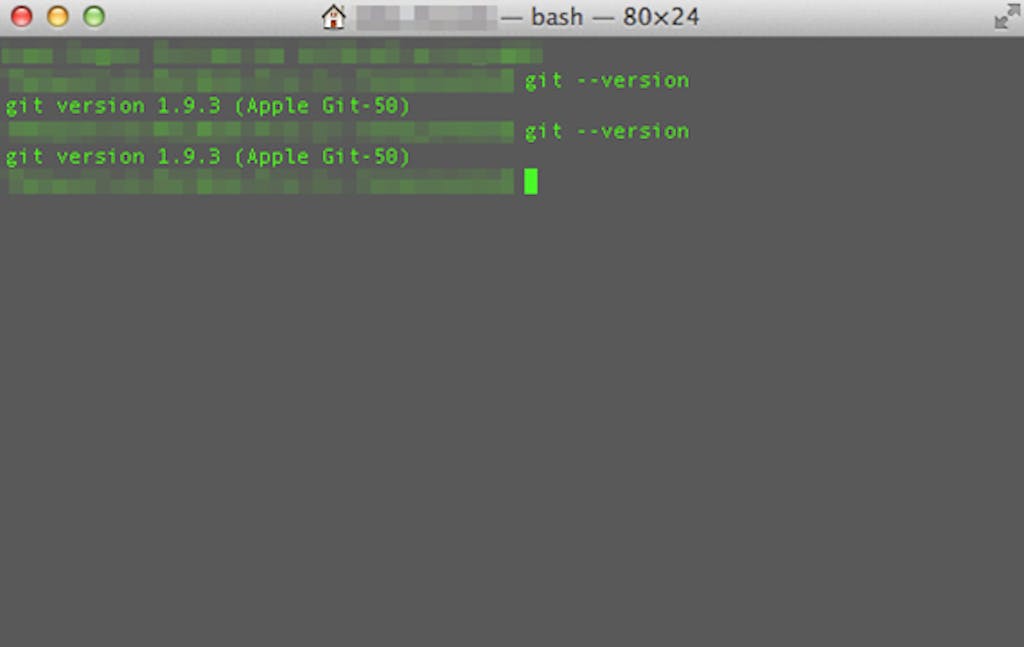
。。。。!?
バージョンが変わっていません。どうやらそんなに甘くはなかったようです。
気を取り直して、原因を調べてみます。
どうやらコンピュータが、HomebrewでインストールしたGitではなく、デフォルトでMacに入っているGitを読みにいってしまっていることが原因のようです。
HomebrewでインストールしたGitは、/usr/local/bin に格納されています。バージョンを確認してみましょう。
$ /usr/local/bin/git --version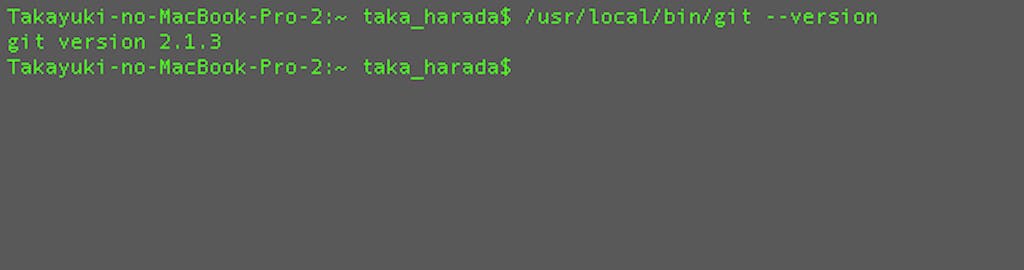
新しくインストールしたGitのバージョンは問題なく最新版でした。
こちらのGitを優先するように設定を変えていきましょう。
Homebrewでインストールしたgitを優先するには、/etc/paths ファイルを編集する必要があるので、下記コマンドを実行します。
$ sudo vim /etc/paths上記コマンドを実行すると/etc/pathsの編集ができるので、下記のように新しくインストールしたGitが格納されている /usr/local/bin を最上部に記述し、こちらを優先的に使用するように設定します。
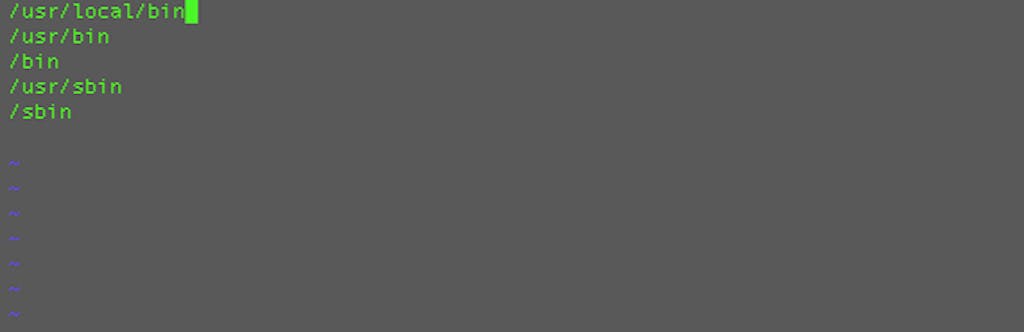
ターミナルでのvimコマンドについて
ターミナルで「vim+ファイル名」コマンドを実行すると、任意のファイルをエディターで編集できます。使いこなすには慣れが必要ですが、今回は上記の変更を行う上での最低限の説明をしておきます。
vimコマンドには、”コマンドモード”と”入力モード”があります。
起動時は、”コマンドモード”になっているのでファイルの内容を編集したりすることはできません。“入力モード”への切り替え
「i キー」で”入力モード”に切り替わります。(※他のキー操作もありますが、ここではこれだけ説明します)“コマンドモード”への切り替え
“入力モード”中に「ESC キー」を押すと”コマンドモード”に切り替わります。保存、終了
「ZZ キー」・・・上書き保存し、vimを終了
「:w キー」・・・内容を保存
「:wq キー」・・・内容を保存し、vimを終了
「:q キー」・・・vimを終了(内容が変更されている場合はアラートダイアログを表示する)
「:q! キー」・・・vimを強制終了(内容が変更されていても保存しないで終了)
ターミナルを再起動し、もう一度バージョンを確認してみましょう。

バージョンが上がっているのを確認できました!
Gitの場所も設定変更されていることが確認できます。
思いのほかインストールに手間がかかってしまいました。おそらく /etc/paths をターミナルから編集する部分はキー操作が特殊なので苦手な方やよくわからないという方もいるかと思います。
最新版のGitでは、使用できるコマンドが増えていたりするのですが、Macに標準で入っているGitでも基本的な操作はできるので、初めて利用する方などはそちらでも十分かもしれません。
Gitの初期設定
やっとGitのインストールが完了しましたが、最近のGitは「ユーザー名」と「ユーザーのメールアドレス」を設定しないとうまく動作しないようなので、こちらも設定してしまいましょう。
下記コマンドの○○○○部分を任意のものに変更し、実行すると設定が完了します。
$ git config —global user.name "○○○○"$ git config —global user.email ○○○○@○○○○.com
下記コマンドを実行すると設定内容が確認できます。
$ git config -lこれで、ひとまずGitを使うための設定が完了しました。
次回からは、実際にGitを使ったファイル管理について説明していきたいと思います。