6月19日より、TwitterでGIF画像が投稿できるようになりました!今回は、GIFアニメーションの作り方をご紹介します!
GIFアニメの作り方
まず、GIFアニメーションを作るには2つの方法があります。
- 画像を繋げてGIFアニメーションにする。
- 動画の一部をGIFアニメーションにする。
載せたいGIFアニメーションの用途に合わせて、制作方法を選択しましょう。でも、「GIFアニメーションって作るの難しいんじゃ…」と思ってしまうかもしれませんが、簡単に作れるサイトやフリーソフトがあるのでご紹介します!
GIFアニメ(アニメーション)作成 – バナー工房
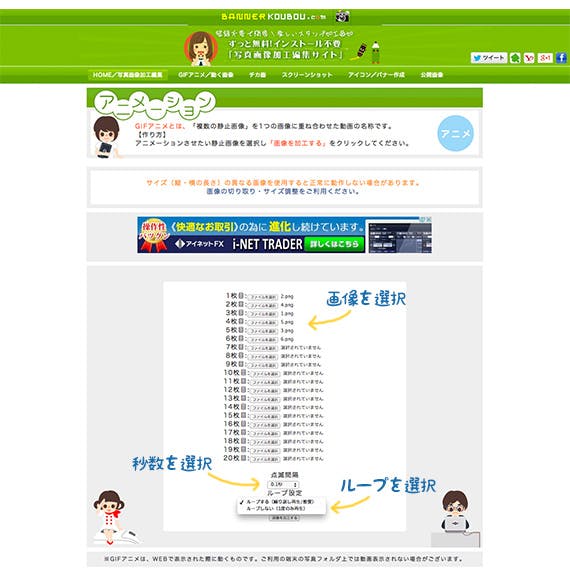
「GIFアニメ(アニメーション)作成 – バナー工房」では、画像を繋げることでGIFアニメーションを作成することができます。
- 動かしたい画像ファイルを順番に選択
- GIFアニメーションがどれくらいの速さで動いてほしいのか秒数を選択
- ループして再生させるのか、しないのかを選択
あとは、”画像を加工する”ボタンを押すと、GIFアニメーションが作成されるので、ダウンロードして保存しましょう。以下が画像を繋ぎ合わせて作成したGIFアニメーションになります。
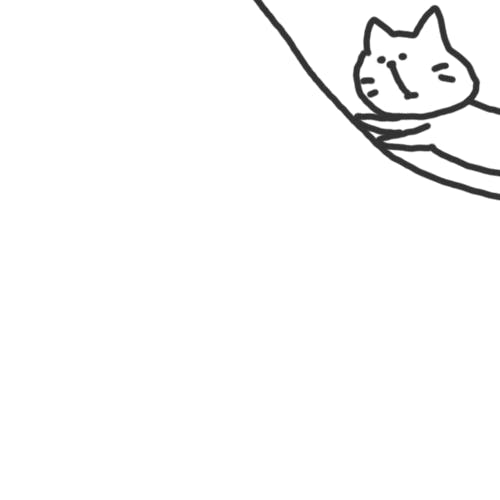
Gifzo
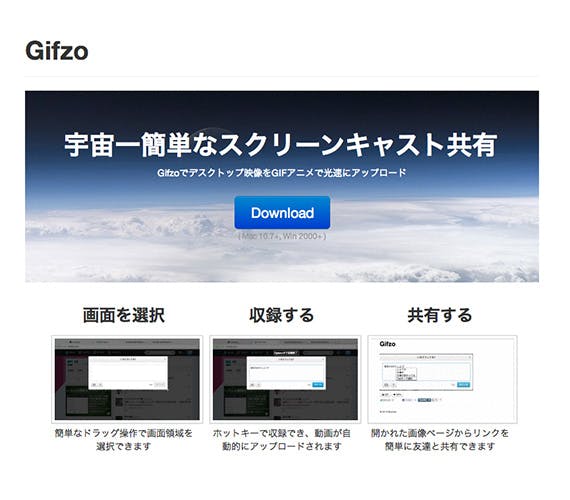
パソコン上の画面などをGIFアニメーションにしたい時に使えるのが、「Gifzo」です!もちろん動画にも使えます!
- サイト上部、中央にある青い”Download”ボタンを押して、ダウンロードしましょう!
- Gifzoのアイコンを押すと、画面全体が暗くなるので、GIFアニメーションにしたい部分を選択します。
- Ctrl + R で、録画することができます。録画を停止したい場合もCtrl + R を押します。
- 暫くして、Gifzoのページが表示されるので、GIFアニメーションを保存しましょう。
こちらが「Gifzo」で作成したGIFアニメーションです。少々荒いですが、問題なく動いています。

LICEcap
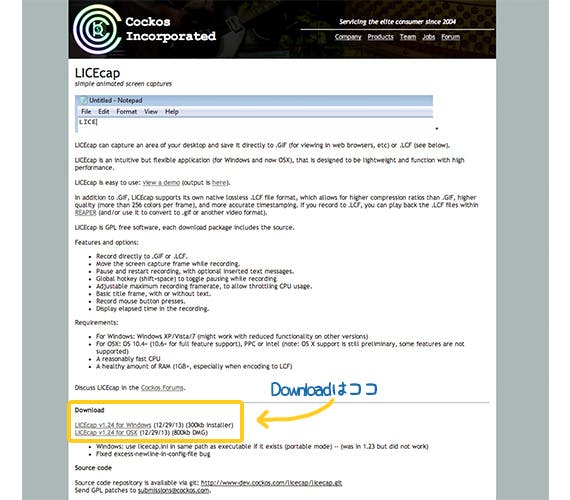
YouTubeや動画などをGIFアニメーションにしたい場合には、「LICEcap」がおすすめです!
- サイト中央にある”Download”で、WindowsかMacを選んで、ダウンロードしましょう!
- LICEcapのアイコンを押すと、中身が透明なウィンドウがでてきます。ウィンドウサイズを調整して、GIFアニメーションにしたい部分をこのウィンドウの中へおさめます。
- ウィンドウ右下の”Record”で録画、”Stop”で停止することができます。
- ”Record”を押すと、ファイル名と保存先を選択するウィンドウが出るので、入力し終えたら録画開始です。
以下の画像が、「LICEcap」でGIFアニメーションを作る際の例になります。この中身がないウィンドウが「LICEcap」です。
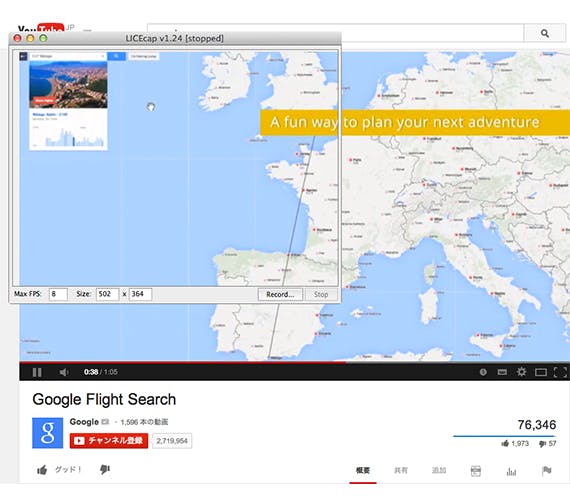
TwitterにGIFアニメーションを投稿してみよう!
では、作ったGIF画像をTwitterに投稿してみましょう!先ほど、「Gifzo」で作成したGIFアニメーションを使います。
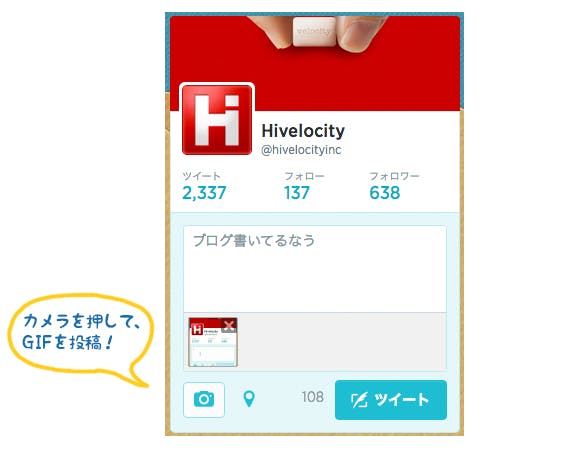
ツイート!
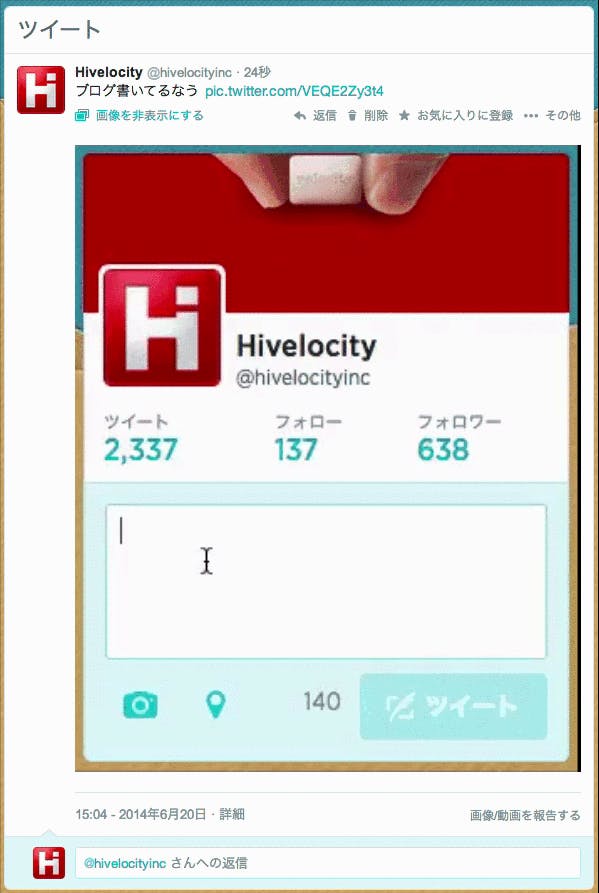
上手く投稿されました!スムーズに動いています。
最後に
GIFアニメーションの作り方はいかがでしたでしょうか?アニメーションなんて難しいと思っていたあなた!早速、GIFアニメーションを作ってTwitterに投稿してみてください!
(Photo: twitter icon 9a by marek.sotak)





