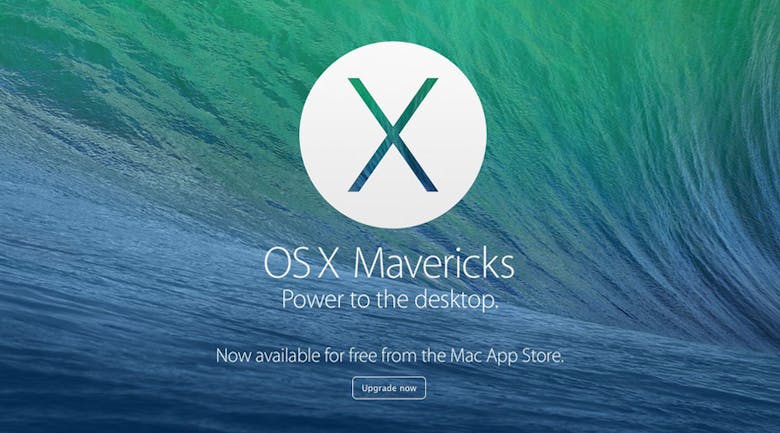Apple Has release the new version 10.9 with a lot of awesome features, this new product has new apps included like iBooks, Maps, Calendar, Safari, Icloud Keychain, Multiple Displays, awesome Notifications, Finder Tabs, Tags and Advanced Technology.
iBooks
With OS X Mavericks, a new chapter in the iBooks story begins. Now you can launch the iBooks app on your Mac and the books you’ve already downloaded on your iPad, iPhone, or iPod touch will automatically appear in your library. And there are over 2 million more books in the iBooks Store, ready for you to download with just a few clicks.1 Reading books is intuitive and easy — turn pages with a swipe and zoom in on images with a pinch. If you’re a student hitting the books, keep as many open as you like and search through them with ease. And when you take notes, highlight passages, or add a bookmark on your Mac, iCloud pushes them to all your devices automatically. iCloud even remembers which page you’re on. So if you start reading on your iPad, iPhone, or iPod touch, you can pick up right where you left off on your Mac.2
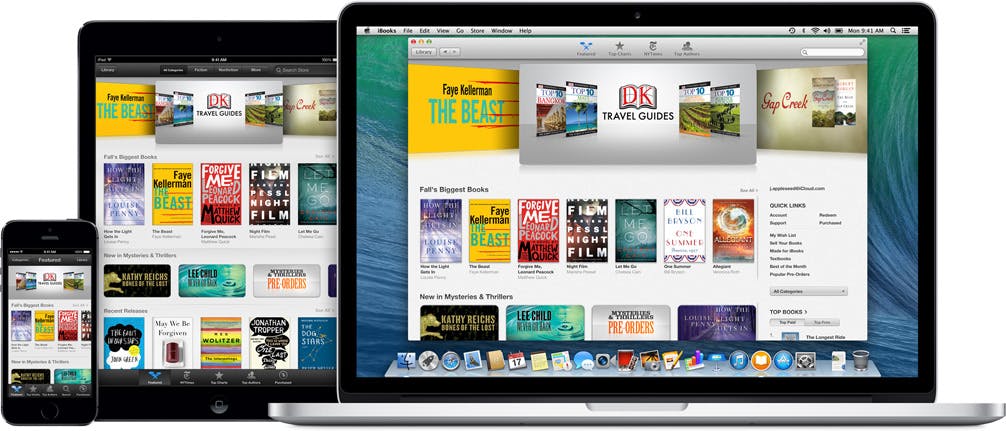
Maps
Now you’ve got the whole world on your desktop. And at your fingertips like never before. You can look up directions on your Mac and send them right to your iPhone for voice navigation on the way.2 In addition, your bookmarks and recent searches are automatically pushed to all your iOS devices, so you can plan trips on your Mac and have all the locations easily at hand when you’re on the road. Of course, you can get information on local points of interest like restaurants and hotels, with phone numbers, photos, and even Yelp reviews. Because it’s a native app, you can use every pixel of your display to explore new destinations. Maps also takes full advantage of the graphics power of your Mac. So zooming is incredibly smooth and responsive, and you get gorgeous views such as Flyover, a photo-realistic, interactive 3D experience that lets you soar high above select cities.
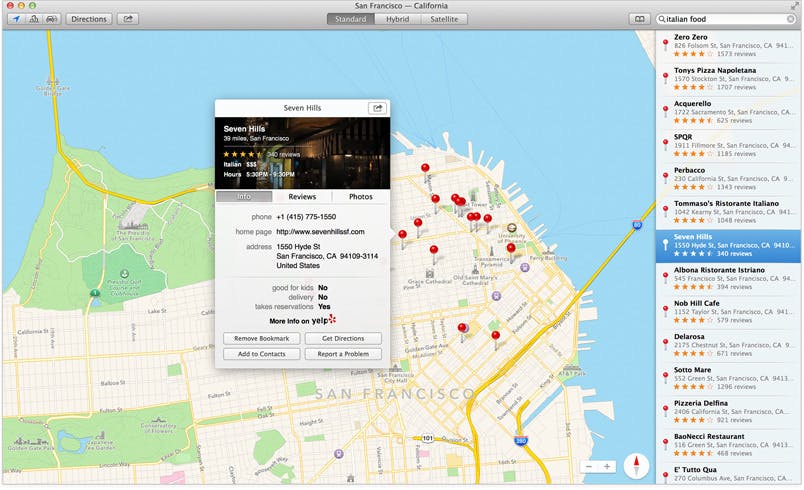
Calendar
Calendar has a fresh new look and powerful new features that make managing your time even easier. A new event inspector makes it simpler to create and edit events by suggesting addresses and points of interest when you start typing in the location field. It shows your event’s location on a map so you can get directions with a click. It also displays a weather forecast and can even calculate travel time, so you know how long it will take to get there. And you can send yourself a notification so you know exactly when to leave.

Safari
Safari in OS X Mavericks introduces a great way to see what’s new and interesting on the web. Shared Links in the new Sidebar shows links posted by people you follow on Twitter and LinkedIn, so you can keep up with the latest and quickly retweet what you like. In addition, new power-saving technologies in OS X Mavericks mean you won’t waste battery power on web pages you’re not currently viewing or plug-in content you don’t want to see. In fact, with Safari in OS X Mavericks you can now surf the web up to one hour longer than with other browsers.3

iCloud Keychain
Remembering your passwords can be a real pain. But now iCloud Keychain remembers them for you.2 It stores your website user names and passwords on the Mac and iOS devices you’ve approved, protects them with robust 256-bit AES encryption, and keeps them up to date on each device. And it automatically fills them in whenever you need them.8 It also works with credit card information, so checking out is a snap.
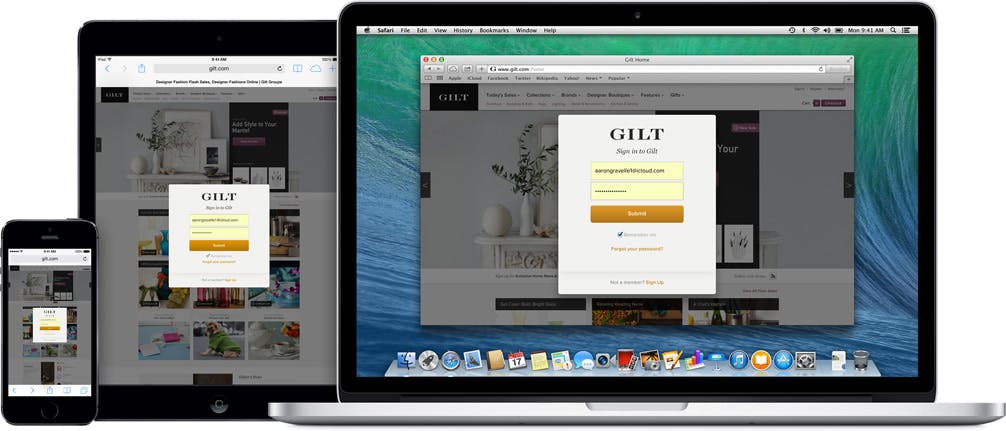
Multiple Displays
OS X Mavericks takes full advantage of every display connected to your Mac, giving you even more flexibility to work the way you want. There’s no longer a primary or secondary display — now each has its own menu bar, and the Dock is available on whichever screen you’re working on. You can run a full-screen app on one display and have multiple windows on another display, or run a full‑screen app independently on each display. You can even turn your HDTV into a fully functional second display using AirPlay and Apple TV.9
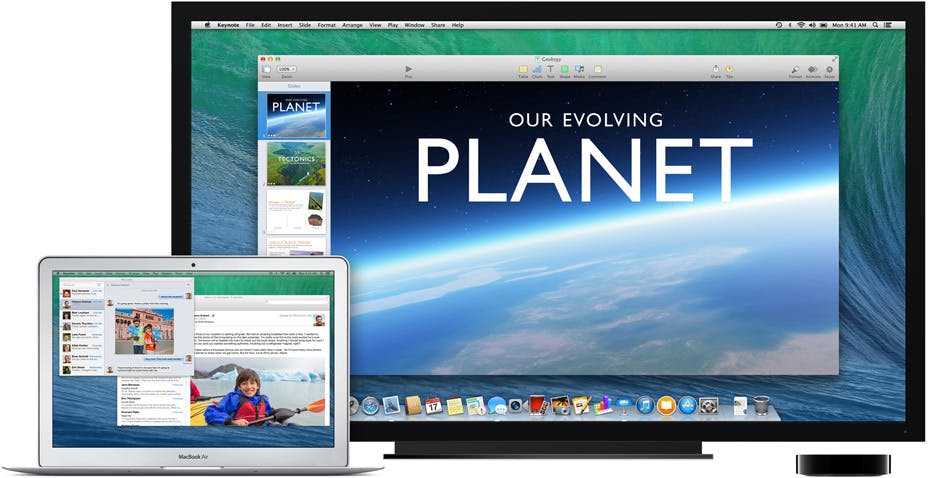
Notifications
Notifications let you see what’s up — and now they let you get things done, all without leaving the app you’re in. With OS X Mavericks, you can interact with your notifications, so you can quickly reply to a message or reply to or delete an email. If you receive a FaceTime video call you don’t have time to answer, simply reply with a message or set a callback reminder. In addition, you can now sign up with websites to get notifications about breaking news, sports scores, auction alerts, and more.
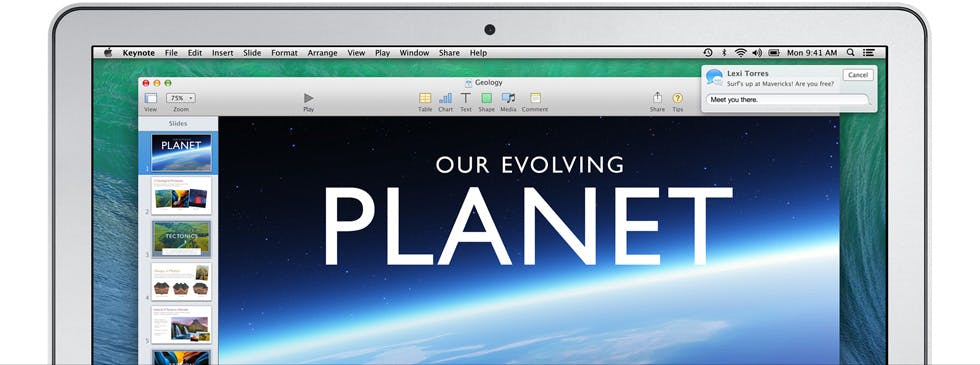
Finder Tabs
Finder Tabs help you declutter your desktop by consolidating multiple Finder windows into one. For example, you could keep a tab for All My Files, one for Homework, and one for AirDrop, all in a single Finder window. Each tab can have its own view — icon, list, column, or Cover Flow. To move a file from tab to tab, just drag and drop. And you can even expand a Finder window to full screen and effortlessly move files wherever you want.
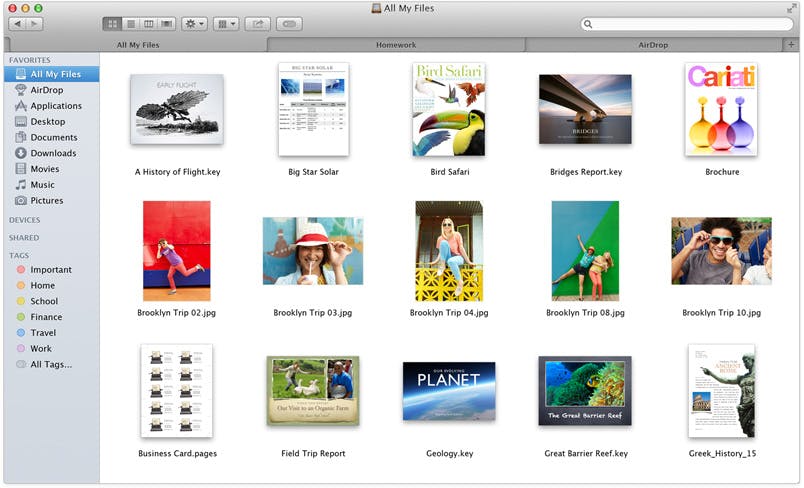
Tags
Tags are a powerful new way to organize and find your files, even documents stored in iCloud. Simply tag the files you want to organize together with a keyword, like “Important.” Then when you want to find those files, just click Important in the Finder sidebar or enter it in the search field. And all the files with that tag will appear together in one Finder window, even if they’re stored in different locations. Tag a file once, or give it multiple tags to assign it to multiple projects. So if you’re planning an event, you could tag the guest list you saved in Numbers, the flyer you designed in Pages, and the presentation you created in Keynote — and see them all with just one click.
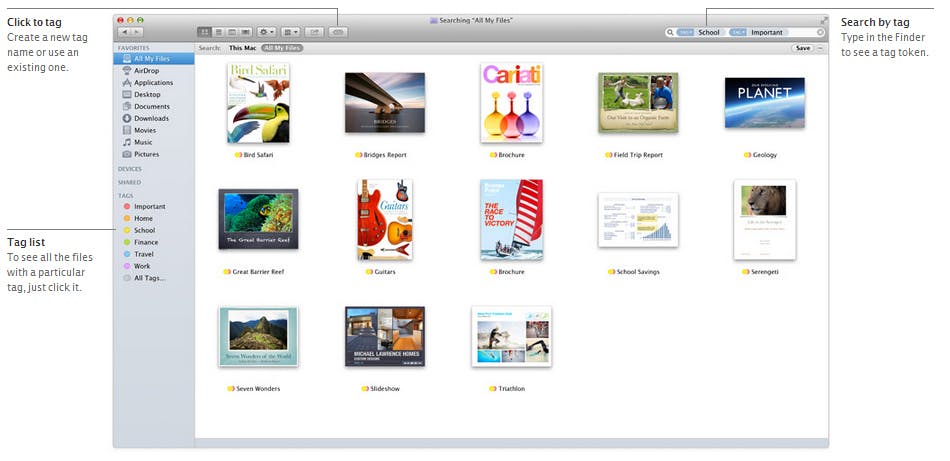
Advanced Technology
With OS X Mavericks, your Mac is now even smarter. Energy-saving technologies help you get more out of your battery. And performance-boosting technology brings you more speed and responsiveness. It’s power wielded wisely.
So Now the question will be how can I get it?
How to Install Mavericks
Step 1 Get your Mac ready for Mavericks
OS X 10.9 Mavericks is as easy to install as downloading an installer from the Mac App Store and then double-clicking. But there are still some things you should do before downloading Mavericks to ensure that your Mac is ready and that the upgrade process goes smoothly.
Step 2 Installing Mavericks: What you need to know
Mavericks is available only as a direct download from Apple’s Mac App Store. This method of distribution is convenient, but it’s not without challenges and potential issues. Here’s a comprehensive look at the details of purchasing, downloading, installing, and setting up Apple’s lastest OS. I also take a look at some of the upgrade obstacles you might face.
Step 3 How to make a bootable Mavericks installer drive
Though you can install Mavericks directly from your Mac’s hard drive, a bootable installer drive can be more convenient for installing the OS onto multiple Macs. And if your Mac is experiencing problems, a bootable installer makes a handy emergency drive. I walk you through the process of creating such a drive, step-by-step.
step 4 Should you do a “clean install” of Mavericks?
Some Mac users choose to perform a “clean install” of each major new version of OS X, erasing their drive and starting over. Here’s a look at whether or not that’s possible when installing Mavericks and, more important, whether it’s advisable.
Step 5 How to install Mavericks over Leopard
According to the Mavericks license agreement, you must have Snow Leopard (Mac OS X 10.6), Lion (OS X 10.7), or Mountain Lion (OS X 10.8) installed before you can install Mavericks (OS X 10.9). But there are situations in which you may have a valid license for one of these prerequisite versions, even though your Mac still has Leopard (OS X 10.5) installed. We show you how to save some time, and reduce the hassle, by upgrading directly from Leopard to Mavericks.
Source : Apple OSX and macworld