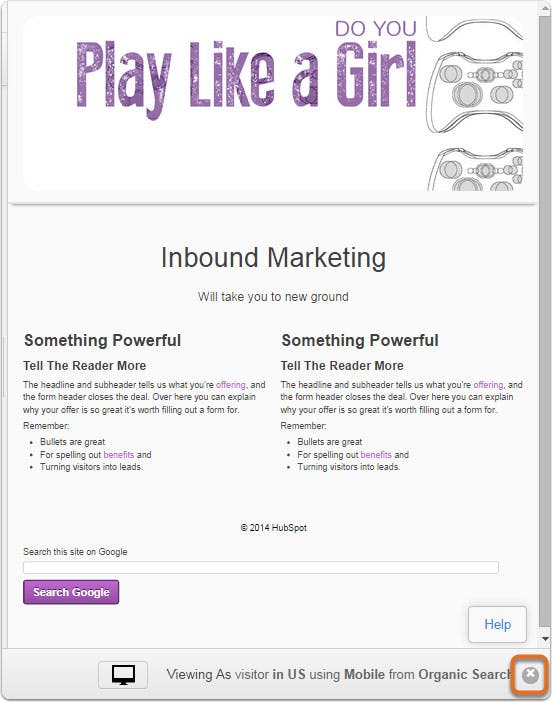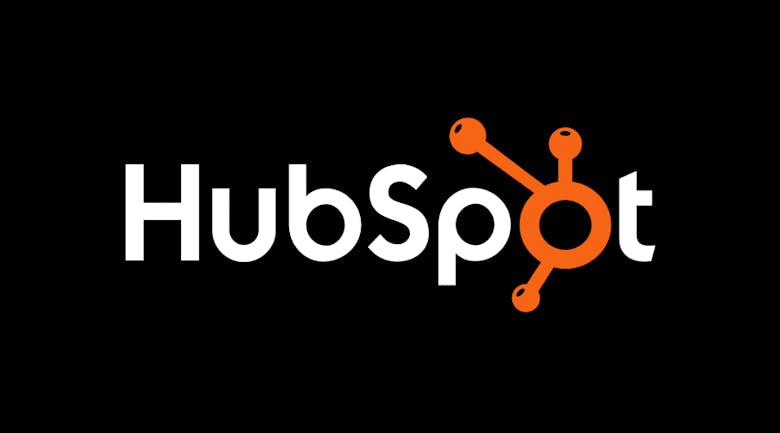あなたが訪問者のことを深く知った後に、訪問者の好みに合わせてウェブサイトのコンテンツを最適化することができます。最適化する手段として、パーソナライゼーションとスマートコンテンツがあります。
注: この機能はHubSpotのProfessional、またはEnterpriseユーザーのみ使用できます。
パーソナライゼーションの使い方
パーソナライゼーショントークンを挿入すると、コンタクト(Contact)にあるデータに基づき、自動的にプロパティが表示されます。

スマートリッチテキストコンテンツモジュールを使用する
あなたはリッチテキストコンテンツモジュール(Rich text content module)を無限に組み合わせて使用することができます。スマートコンテンツを使用すると、その訪問者が初めてか、コンタクトリストでアドレス等を持っている再訪問者かに関わらず国やデバイス、参照元のサイトなどに基いてコンテンツをパーソナライズすることができます。また、コンタクトがある場合はライフサイクルステージに基づいたパーソナライズも可能です。
たとえば、スマートコンテンツを用いて訪問者に追加セクションを表示したり、言語を変えるといったことができます。
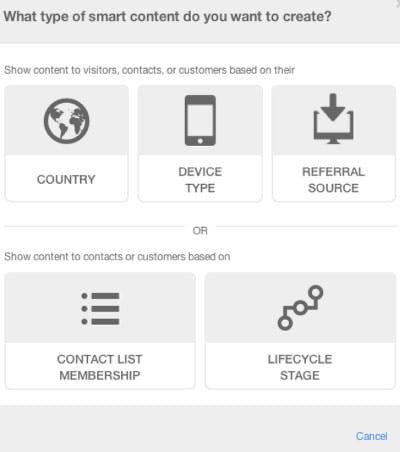
スマートコンテンツの使い方について
以下ではCOSページやメールでスマートコンテンツを使用する方法を解説します。
注: メールでスマートコンテンツを使用する場合は、コンタクトリストに追加されているユーザーのみ可能です。
1. サイトページ(Site pages)へアクセスする
既存のページを編集、あるいは新規のページを作成します。 [Content] > [Site Pages] にアクセスし、既存のページを開くか、 [Create new] をクリックしてください。
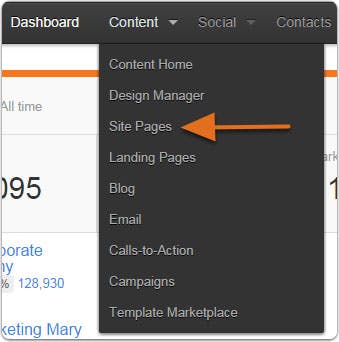
2. Smart Makeを行う
サイトページ内のコンテンツエディター(Content Editor)にあるリッチテキストモジュール右上の [Make Smart] をクリックしてください。
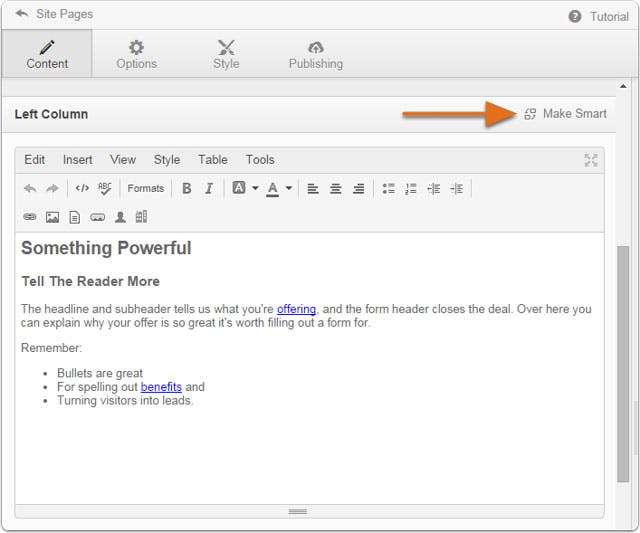
3. スマートコンテンツのタイプを選択
ポップアップウィンドウが表示されますので、あなたが作りたいスマートコンテンツのタイプをしてください。訪問者に表示するコンテンツはどのようなものにするか、のような5つの選択肢に回答してください。
国について
このオプションは、訪問者の国に基いて表示するコンテンツを変えることができるものです。 [Country] をクリックしてください。このオプションはCOSページのみ使用できます。

訪問者ごとのスマートコンテンツのルール(Smart rule)を決めるため、ドロップダウンメニューから国を選択してください。国は訪問者のIPアドレスから判定されます。
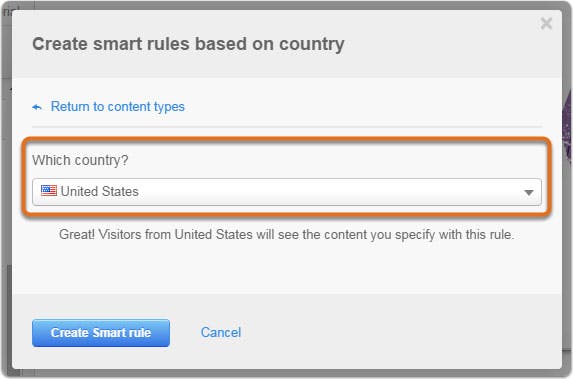
デバイスの種類について
2つ目の選択肢は、ユーザーが特定のデバイスで閲覧している際に表示するコンテンツを切り替えるものです。 [Device Type] をクリックしてください。このオプションはCOSページのみで使用できます。
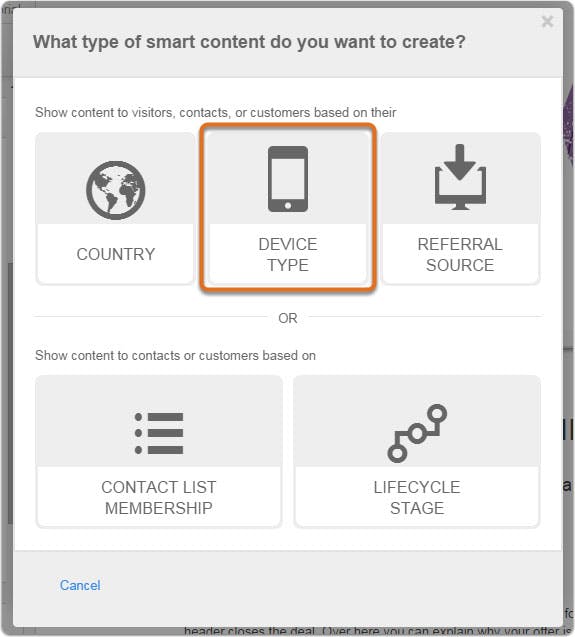
以下のデバイスに表示されるスマートコンテンツを指定できます。
- スマートフォン
- タブレット
- デスクトップ
HubSpotはデバイスの大きさを検出し、それぞれに応じたコンテンツを表示します。
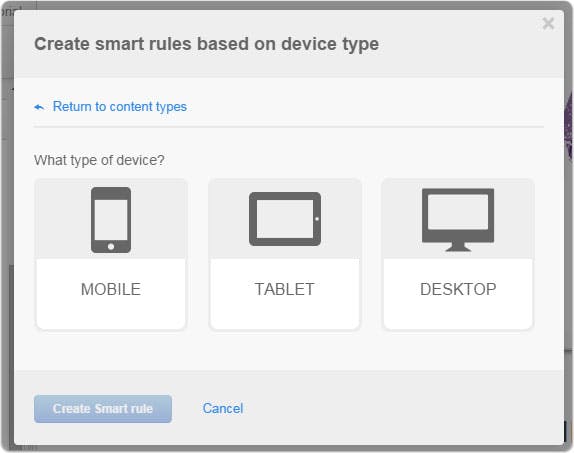
参照元サイトについて
3つ目の選択肢は、あなたのサイトに他サイトから貼られたリンクで訪れた訪問者に向けて表示するスマートコンテンツについてです。[Referral Source] をクリックしてください。このオプションはCOSページのみで使用できます。
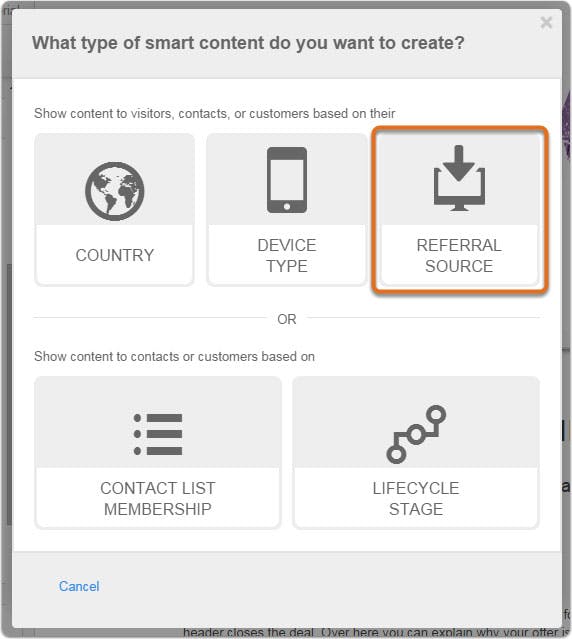
次に参照元ソースを選択します。たとえばTwitter経由で訪れた訪問者に設定したい場合は、 [Social media] > [Twitter] を選択肢てください。

国、デバイスの種類、参照元については、コンタクトリストに無い匿名のユーザーに向けて選択することができます。
コンタクトリストにあるメンバーシップ
4つ目の項目はHubSpotのコンタクトリストに登録されている訪問者に対し、スマートコンテンツを表示するものです。これはコンタクトリストにあるデータを基に最適化します。 [Contact List Membership] をクリックしてください。このオプションはCOSページのみで使用できます。

その後、スマートルールに使用するコンタクトリストを選択します。ドロップダウンメニューから、使用するコンタクトリストを選択してください。
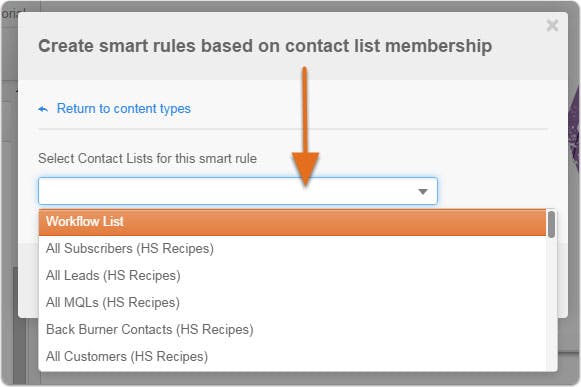
ライフサイクルステージ
最後の項目ではライフサイクルの段階を選びます。コンタクトリストのライフサイクルステージに基づき、関連するコンテンツを表示します。 [Lifecycle Stage] をクリックしてください。このオプションはCOSページとメールのみで使用できます。
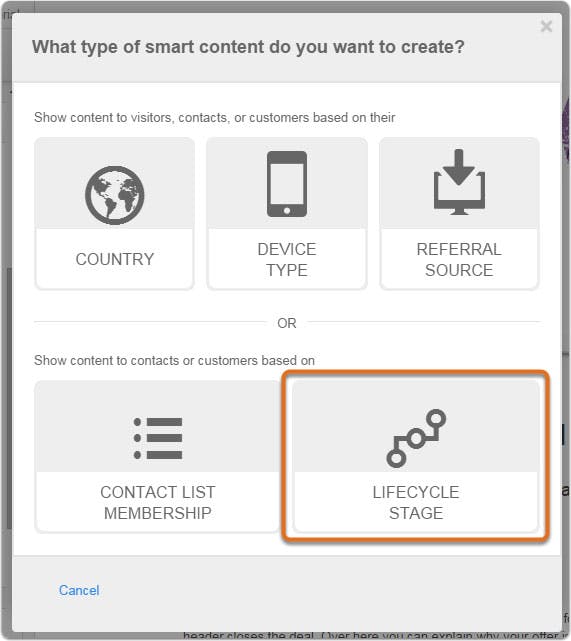
コンテンツを見せたいライフサイクルステージを選択してください。
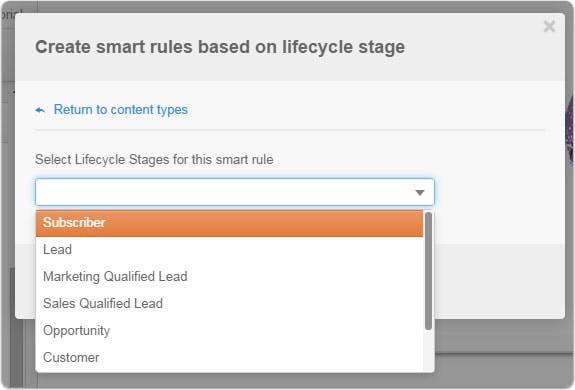
4. スマートルール(Smart rule)を作成する
スマートルールを選択したら、 [Create Smart rule] をクリックしてください。スマートルールは複数選択することも可能です。

クリックするとリッチテキストモジュールに戻ります。ここでは、設定したルールへコンテンツを追加できます。リッチテキストモジュールの右上を見ると、どのルールにコンテンツを追加しているか分かるようになっています。
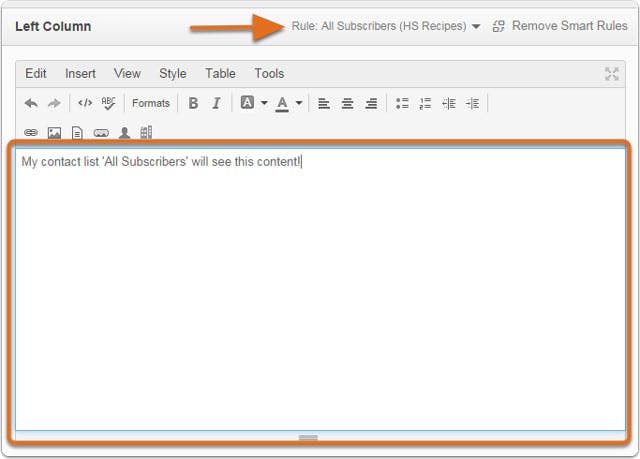
5. スマートルールを追加する
スマートルールを作成したあと、リッチテキストモジュールの右上に表示される現在のルールをクリックし、ドロップダウンメニューから [Add smart rule….] を選択すると、新たにスマートルールを追加することができます。
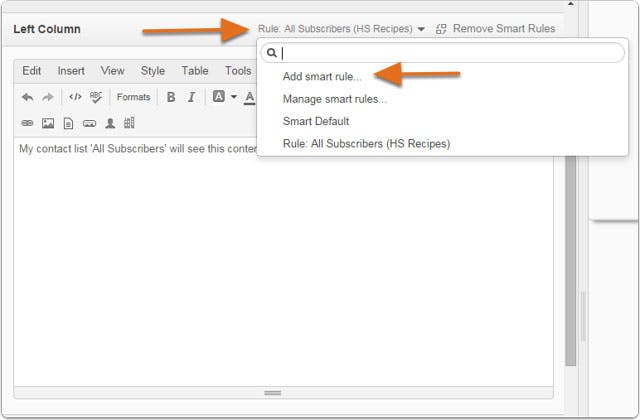
コンテンツを編集したあと、他のルールに変更することもできます。
6. スマートルールの管理
ドロップダウンメニュー内にはスマートルールを管理するメニューがあり、ひとつウィンドウ内にある全てのルールを管理するのに便利です。 管理する場合は [Manage smart rules…] をクリックしてください。
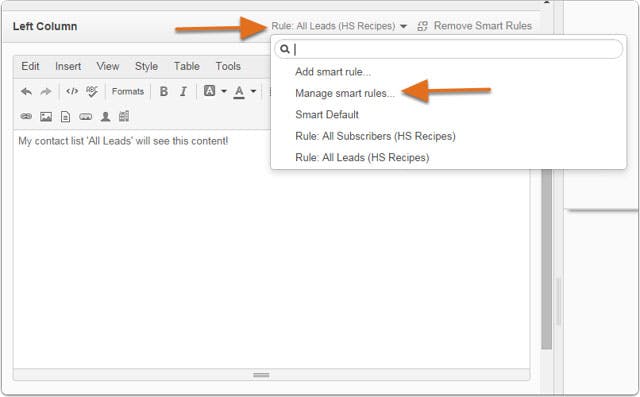
クリックするとポップアップウィンドウが開き、全てのスマートルールが表示されます。既存のスマートルールを編集するだけでなく、新しいルールの追加もできます。
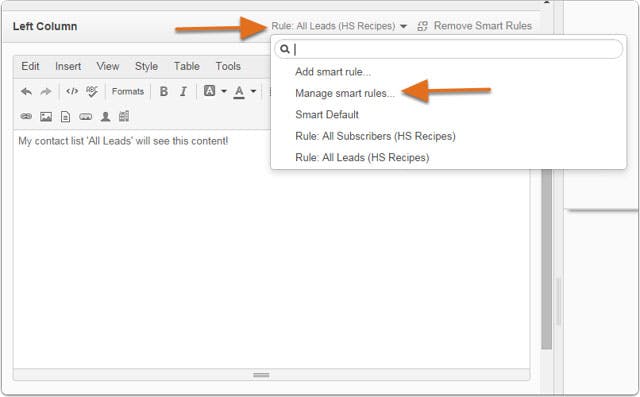
画像の下部ウィンドウはデフォルトの状態で表示されるスマートコンテンツです。このコンテンツはコンタクトリストに追加されている訪問者にのみ表示されます。
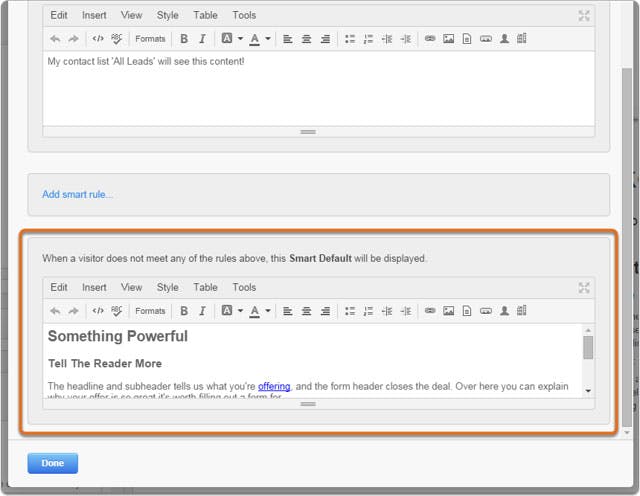
注: スマートルールの優先度は並んでいる順番通りです。訪問者があなたの設定したスマートルールを全て満たしている場合、ルールの並んでいる順番の早いコンテンツが表示されます。例えば “全ての訪問者” と “全ての見込み顧客” が並んでいて、両方とも満たしていた場合は “全ての訪問者” のコンテンツが表示されます。
スマートルールをテストする
スマートルールを設定し、公開する準備が整ったら、機能が正しく使えているかテストしましょう。HubSpotのコンタクトリスト内にいる訪問者/初訪問者/複数回訪問した人、全てのパターンをテストすることができます。テストの手順は以下の通りです。
1. プレビューする
コンテンツエディター内の右下にある [View preview as…] をクリックしてください。
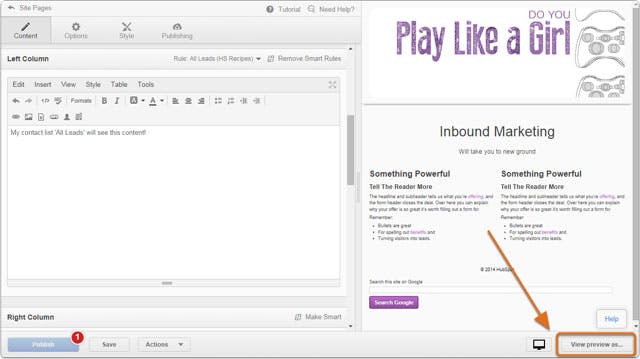
訪問者としてプレビューする
最初のタブでは、訪問者としてプレビューしています。プレビューする際のオプションとして、国、デバイスの種類、参照元を選択することができます。画像の例では、アメリカの携帯電話からオーガニック検索経由で訪れたものになっています。ドロップダウンメニューを選択したら、 [Preview] をクリックしてください。
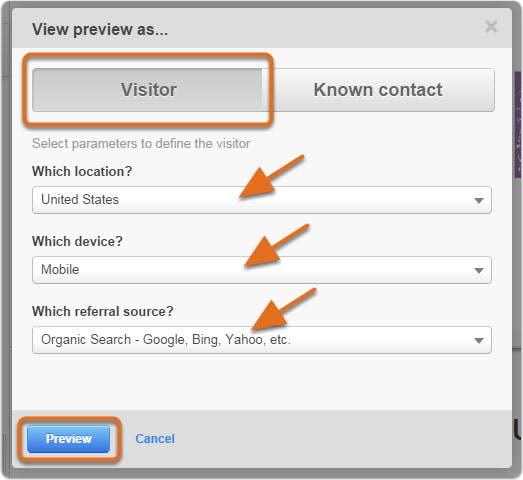
コンタクトリストにあるユーザーとしてプレビューする
タブで [Known contact] をクリックすると、コンタクトリストに追加しているユーザーがアクセスした際のプレビューになります。あなたが [Contact list membership] を利用していたり、パーソナライゼーショントークンを使用している場合に便利です。
コンタクトリストからユーザーの名前をドロップダウンメニューから選択し、 [Preview] をクリックしてください。
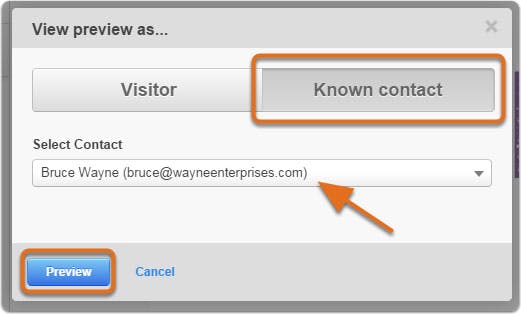
プレビュー画面の右下に、あなたが設定したプレビューの条件が表示されます。
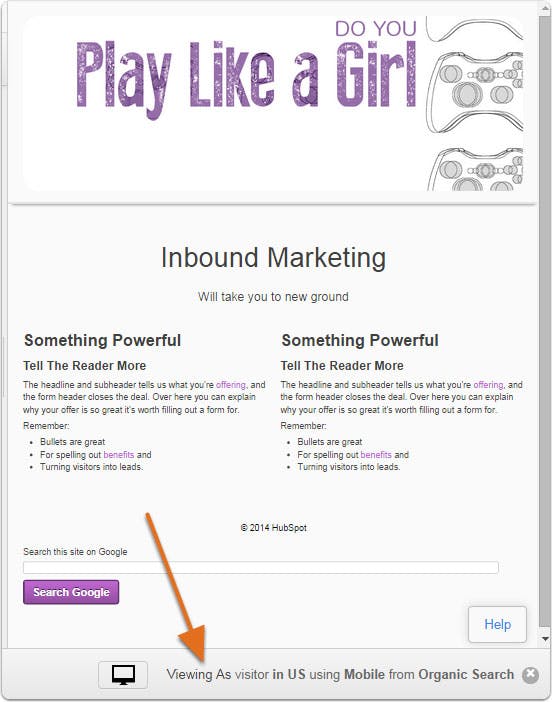
バツボタンをクリックするとデフォルトの表示に戻ります。