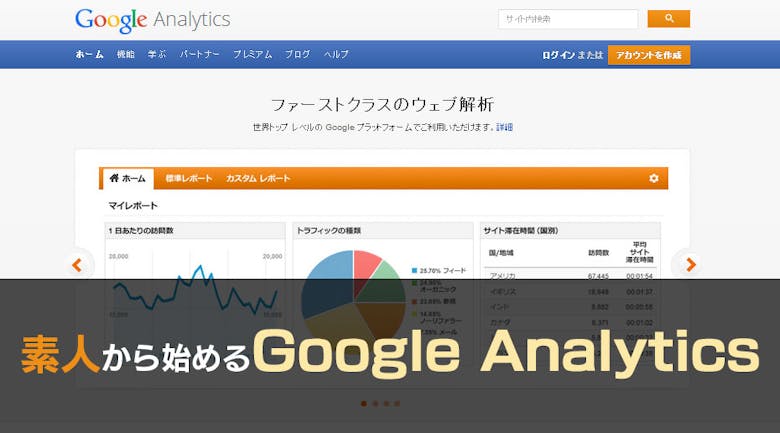みなさん、こんにちわ。
カベです。
いつも素人から始めるGoogle Analyticsを読んでくださっている方、ありがとうございます。
そうでない方も、訪問していただき、ありがとうございます。
これまでに、Google Analyticsの基本的な設定を行ってきました。
ところで今回は、Google Analyticsから少し外れて、ウェブマスターツール(Webmaster Tool)を説明したいと思います。
サイトを運用する方の多くは、一度くらい名前を聞いたことがあるのではないでしょうか。
僕は入社当時はウェブマスターツールをよく知りませんでした汗
ウェブマスターツールにウェブサイトを登録すると、サイトの検索エンジン等々におけるパフォーマンスを監視してくれます。
検索結果の順位を下げるスパム的な要因が出れば警告してくれるし、リッチスニペットが上手く表示できるかの検証も行える、そんな便利ツールなのです。
野球で言うとGoogle Analyticsがサイトの数値を記録するスコアラー(マネージャー)なら、ウェブマスターツールは現状を分析して問題を発見する監督です。
(*´・ω・`)o0○( 野球やった事ないけど )
数値を見て改善するのは重要ですが、それ以上に、指摘された問題を解決することが大事です。
ウェブマスターツールを導入する
それでは早速導入に取り掛かりましょう。
まずはウェブマスターツールにアクセスし、ログインしてください。
Google Analyticsと連携する
ウェブマスターツールをGoogle Analyticsと連携することで、Google Analytics上から一部ウェブマスターツールのデータにアクセスすることができます。
その項目は、なんとキーワード(厳密には検索クエリですが)。
キーワードを見つける上で邪魔になるnot providedともおさらばできるのです。
連携しない手はありません。
それでは連携を行いましょう。
まだ連携していないプロパティで、 [集客] > [検索エンジン最適化] > [検索クエリ] を開いてください。
こんな画面が出ると思いますので、赤線で囲ったところをクリックして連携を行います。
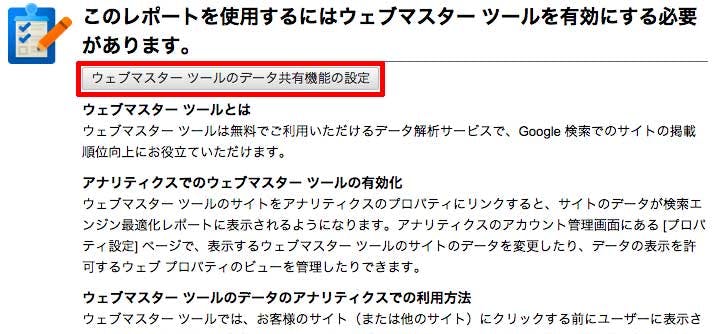
プロパティの設定が開かれるので、一番下までスクロールし、「ウェブマスターツールの設定」で設定を行います。

連携したいウェブマスターツールを選択して保存します。
注意点としてはひとつのサイトはひとつのプロパティにしかリンクできないこと、サイトのオーナーアカウントでしか連携できないことがあげられます。
なので、Google Analyticsと同じアカウントでウェブマスターツールのアカウントを作成する事をおすすめします。
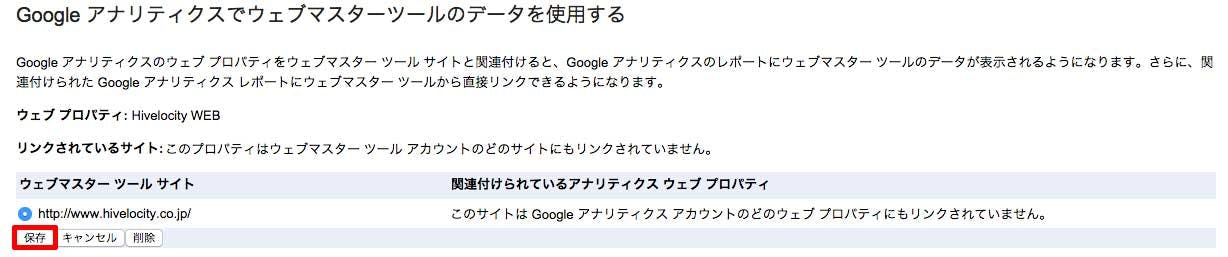
先ほどのプロパティ設定の画面に戻ると、ウェブマスターツールと連携しています。
保存を押せば設定完了です。

設定ができていれば、このように検索クエリ諸々がわかるようになります。
これで管理画面がひとつにまとまります!!
面倒くさがりな僕はココが重要なんです。
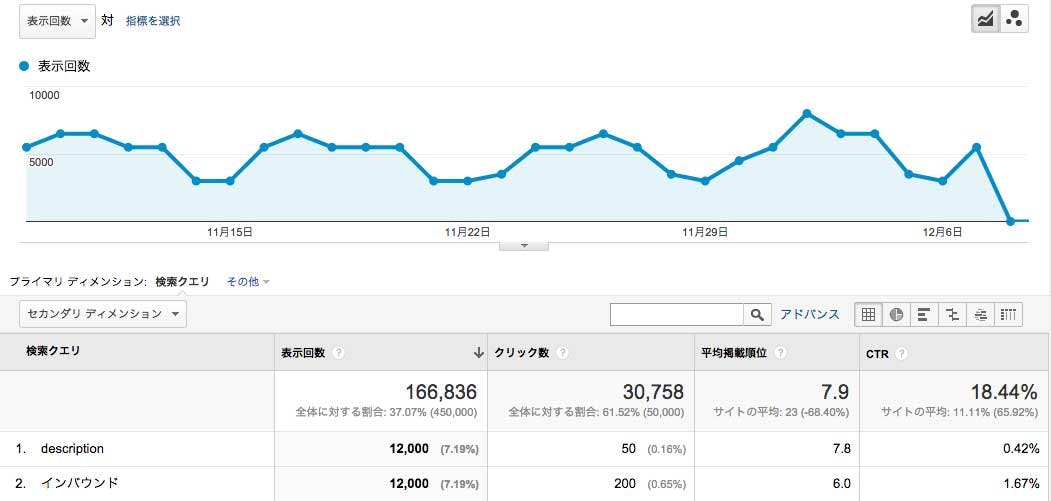
ウェブマスターツールの見方
ウェブマスターツールはウェブサイトの監視を行っているだけあって、多くのことがわかります。
その中でも、毎日のようにチェックしておきたい項目を抑えましょう。
1. 検索クエリ
[検索トラフィック] > [検索クエリ]から開けます。この項目、実は「クエリ」と「ページ」に分かれているのですが、ひとまずクエリを注視しましょう。
ちなみに前述のとおり、Google Analyticsと連携していれば、Google Analyticsで見ることもできます。
(Google Analyticsだとクエリ数の端数は切り捨てられちゃいますけどね。)
画面上部では検索結果の総合的なパフォーマンスがわかります。
基本的にオーガニック検索のパフォーマンスなので、SEOを意識したウェブサイト運用を心がけている場合は、このグラフの変動は注視しておきましょう。
クエリ数
検索結果に表示されたクエリの数です。
この数値が多ければ多いほど、検索エンジンからサイトへ訪れる間口が広いということになります。
数こそ力ではありませんが、インデックスを増やすうちに自然と増加していくはずなので、変動を追っていくといいでしょう。
表示回数
検索結果にサイトが表示された回数です。
この回数が多いと、それだけアクセスされる可能性が生まれます。
知ってもらうチャンスの回数と言い換えてもいいかもですね。
クリック数
検索結果に表示されたページがクリックされた回数です。
タイトルがキャッチー、ディスクリプションで内容が伝わる等々、クリックのされやすさに関わるものを適当に設定できているかという結果とも言えます。
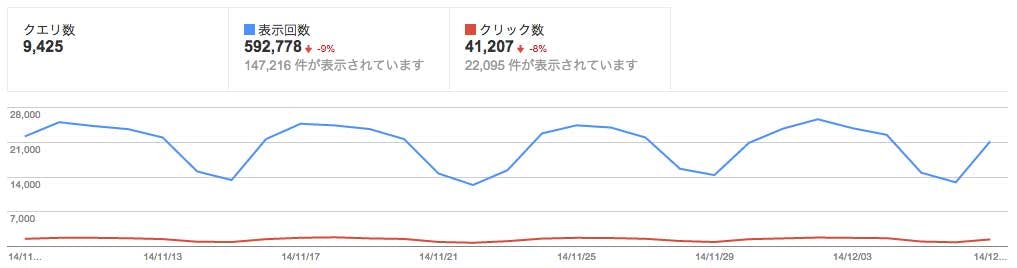
続いて下部に移ります。
こちらはクエリごとの詳細なデータがわかります。
CTR
検索結果に表示された際、実際にクリックされた数の割合です。
この数値は後述する平均掲載順位によって大きく差異が出るものですが、このキーワードで表示される他のコンテンツを参考に修正を施していくとCTRを改善できるかもしれません。
平均掲載順位
検索結果に表示されたときに、平均で何番目に表示されているかという数字です。
検索結果の順位は1ヵ月間で大きく変動することがありますし、時には1日でもそれが起こります。
検索順位はCTRに大きく影響します。詳しくはこちらのブログをお読みください。
ちなみに、これはデフォルト設定だと30日の平均です。
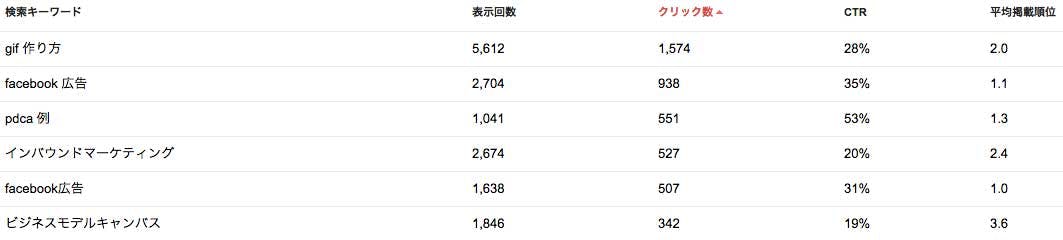
2. クロールエラー
[クロール] > [クロールエラー] から開けます。この項目はGoogleのクローラーが何らかの理由でURLをインデックスできなかった場合、その理由について教えてくれます。
インデックスされないということは、検索結果にページが表示されないわけですので、SEOのパフォーマンスがガクっと落ちます。
ウェブサイトのパフォーマンスを維持・向上させるためにも毎日チェックしておきたいですね。
3つの種類が用意されているので、順に確認していきます。
URLエラー
クロールエラーが発生したページで、具体的にどのようなエラーが発生したか(500、404など)を通知してくれます。
PC、スマホ、ガラケーと種類分けされているので、それぞれチェックしましょう。
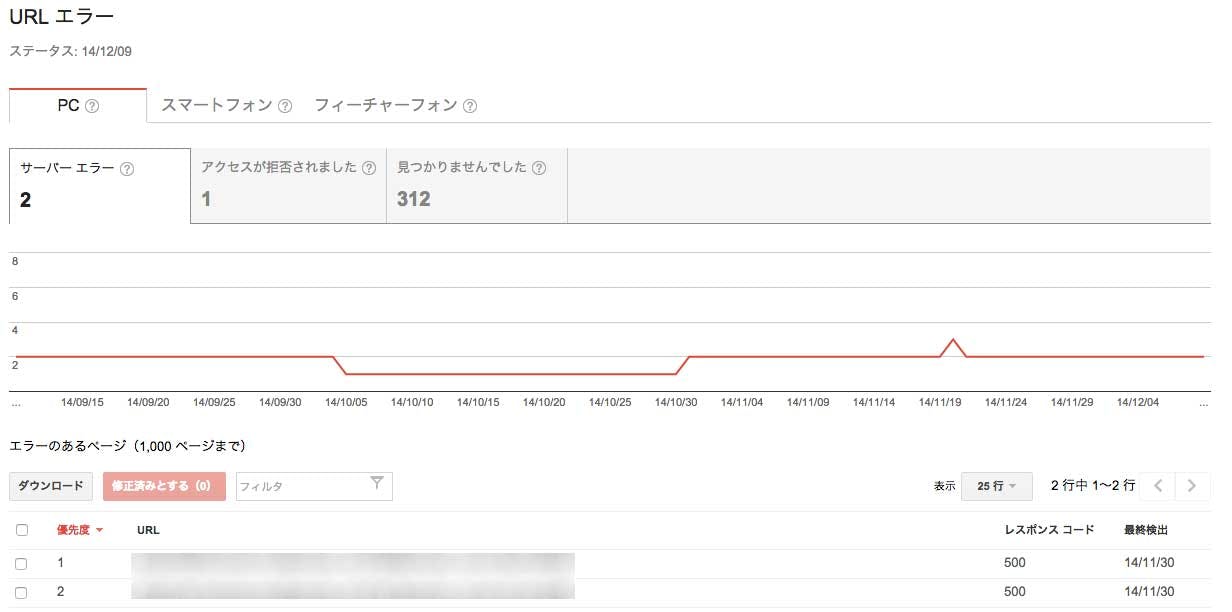
サーバー接続
クローラーが訪れたときに発生したサーバーエラーの割合が分かります。
グラフにカーソルを乗せるとエラーの発生/試行回数が表示されるので、視覚的でわかりやすいですね。
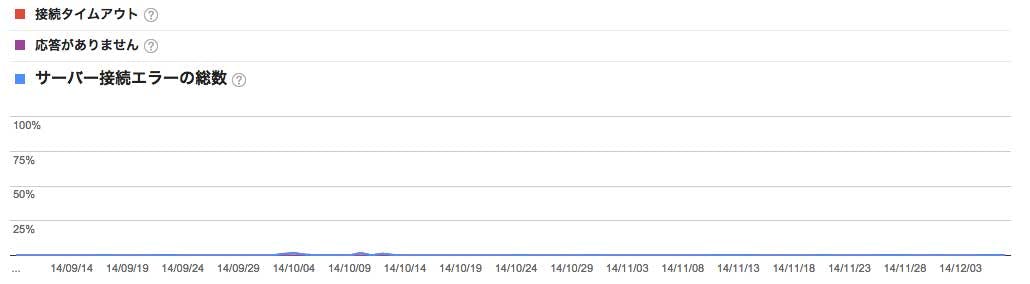
robots.txt 取得エラー
検索エンジンのクローラーがサイトを読み込む際に「ここ読み込まないで」とか「この画像だけ結果に出さないで」のような指示を下せるのがrobots.txtです。
そういうページがあるのにrobots.txtが読み込まれなかったら大問題。その場合はクロールが延期されます。
多くクロールされるということはSEOに良い影響がありますので、取得エラーがあったらrobots.txtの状況を見直しましょう。

3. インデックス
インデックスの項目は以下の3つに分かれています。
- インデックスステータス
- コンテンツキーワード
- URLの削除
どれもウェブサイトを健全に保つのに必要な項目なので、サクっと確認しましょう。
インデックスステータス
Googleにコンテンツがどれくらいインデックス化されているか、というステータスです。
この数値が一向に増えない、あるいは変動しない場合は上手くインデックス化できていないことが多いです。
ちなみに詳細を押すとrobots.txtでブロック、もしくはURLを削除したコンテンツの総数も表示できます。
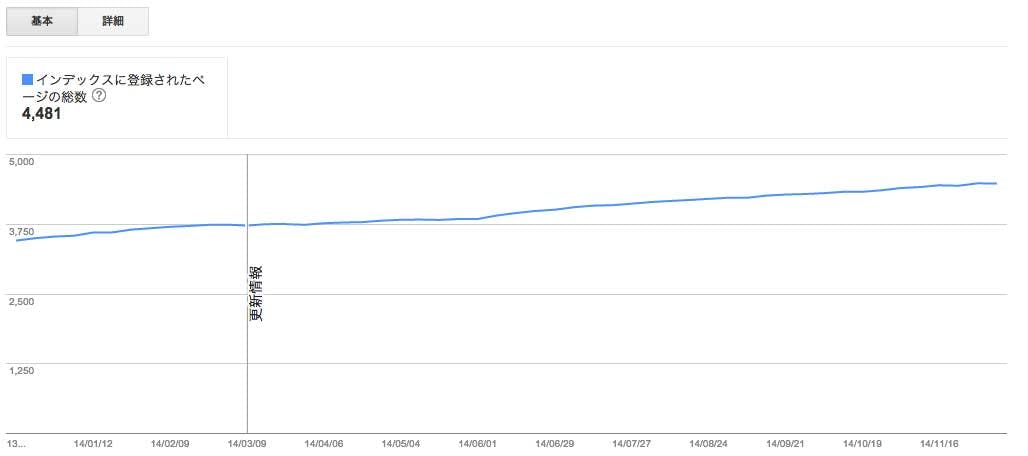
コンテンツキーワード
これはGoogleがサイトをクロールした際に重要なキーワードとして見つけてきた単語集です。
言うなればGoogleが「このサイトはこういうサイト」と判断する要素なので、自分たちの戦略に沿ったものが表示されているのか確認しておきましょう。
「この人、変態なんです!」みたいな事にならないように!
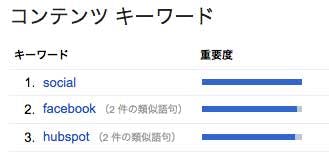
URLの削除
設定ミスで見せたくないがGoogleにインデックスされてしまった…そんなときに使うのがこの項目。
もっとも、Googleが指摘する通りサーバー上でアクセス制限をかけることが一番良いのですが……。
もうひとつ、URLを削除しない方が良い場合もありますので、サポートページをご確認ください。
ちなみにディレクトリごとの削除もできます。
あとページ自体が削除されるワケではないです。(最初、勘違いしていた事があります)
これをやると検索結果に表示されなくなるので、くれぐれも間違いのないようにご注意!

まとめ
如何でしたでしょうか?
ウェブマスターツールも使ってみよう! と思ってもらえれば。
次回はGoogle タグマネージャについてご説明したいと思います。
では。