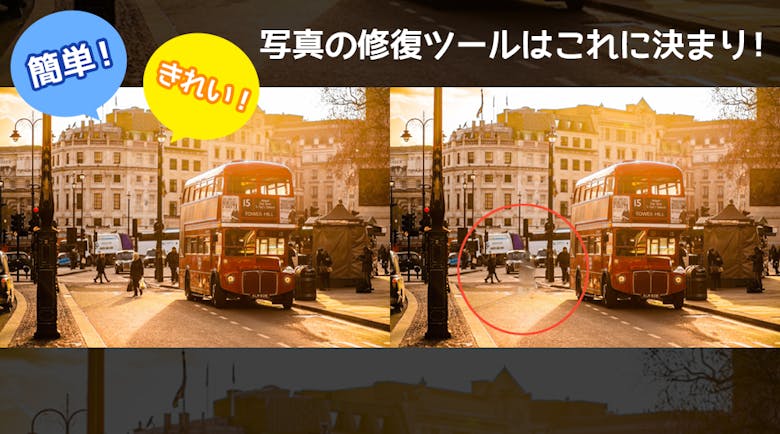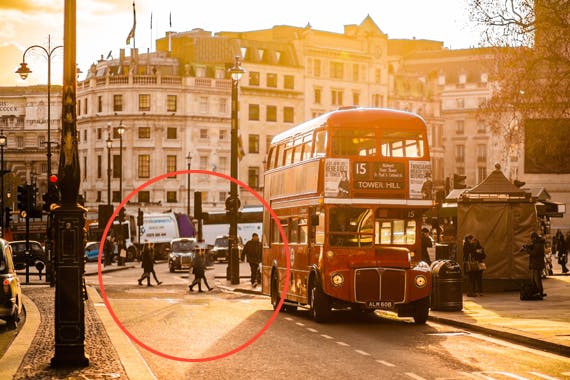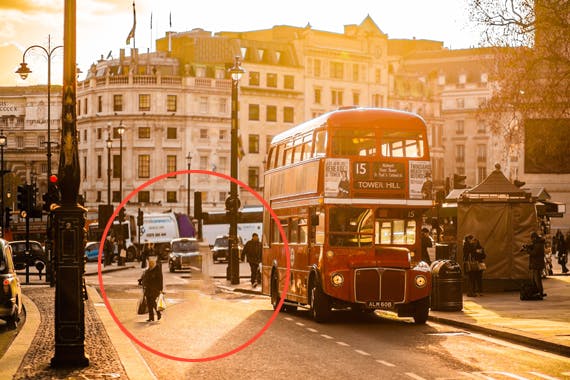自分で撮影した写真や外部からもらった写真素材をいざ使おうと思っても、必要のないものが写っていたりと、なかなか作りたいものと合わないことってありますよね。サイズが足りなかったり、柱を消したかったりなど、修復や調整をしながら使っている人も多いと思います。
そんな面倒な修復を簡単にできるのが、「修復ツール」です! 「修復ツール」を使えば、手間も時間もかからずに思い通りの写真を作ることができます。
今回はそんなときに役立つ、Photoshopの写真修復ツールについてご紹介します! 早速、「修復ツール」の機能を見てみましょう!
使いこなしてあっという間に修復!
- スポット修復ブラシツール
- 修復ブラシツール
- パッチツール
- コンテンツに応じた移動
- コンテンツに応じた塗りつぶし
Photoshopには、いくつかの修復ツールが搭載されています。今回は、上記の修復ツールについてご紹介していきます。今回の画像は、こちらの画像を使わせていただきました。

スポット修復ブラシツール
ツールボックスにあるこの絆創膏のようなアイコンが、「スポット修復ブラシツール」です。その名の通り、ブラシのように消したいところをなぞって、消すことができます。
上部の設定で、モードを「通常」にし、「コンテンツに応じる」にします。
- 近似色に合わせる
- テクスチャを作成
- コンテンツに応じる
「コンテンツに応じる」を選ぶと、きれいに修復ができます。
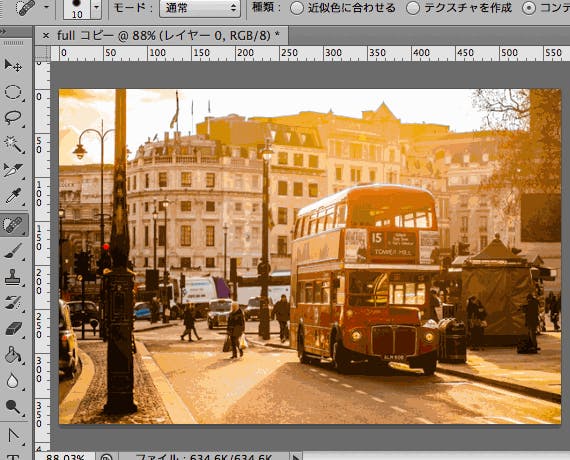
・近似色に合わせる

・テクスチャを作成
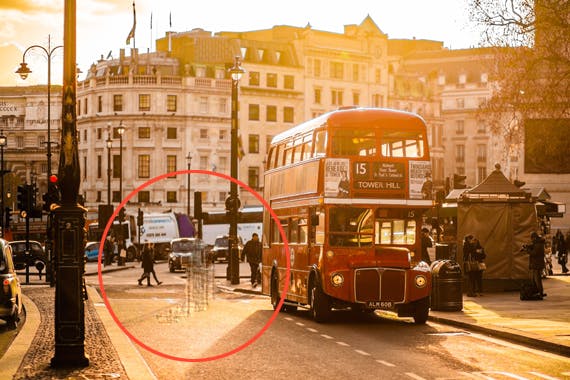
・コンテンツに応じる
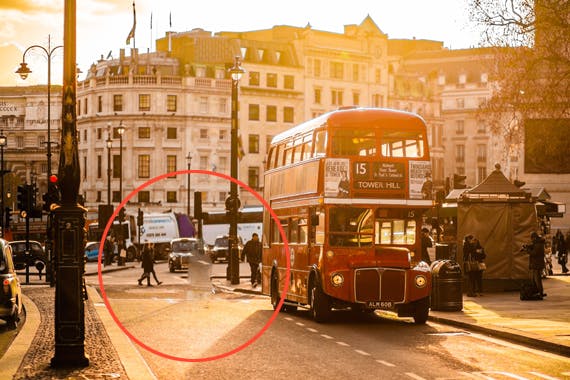
修復ブラシツール
「修復ブラシツール」では、より細かい部分を消すことができます。消したい部分の周りの色を「option」を押しながらコピーして、修復していきます。「スポット修復ブラシツール」で修復した後や他の修復ツールを使った後など、不自然にムラができてしまった部分など、「修復ブラシツール」を使うときれいになります。
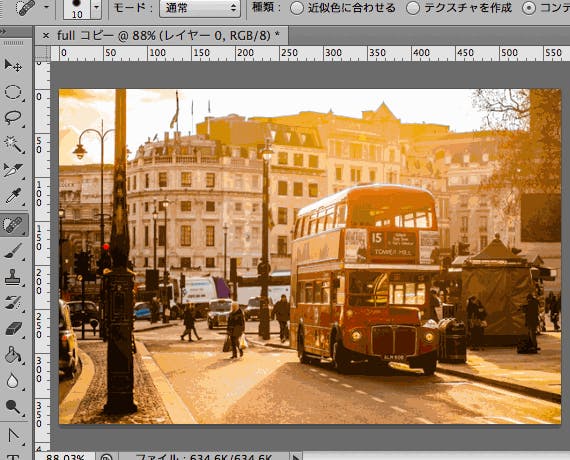
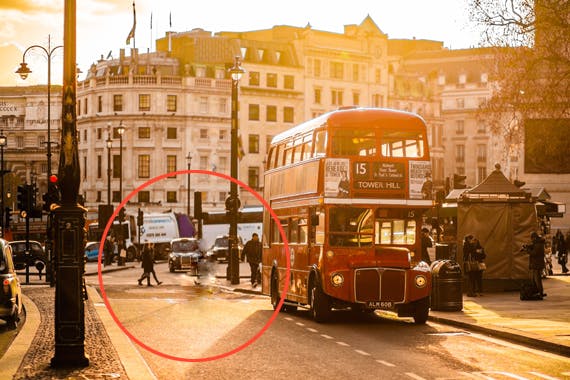
どちらかというと、根気のいる作業になるので、一部分やムラができた際などの狭い範囲での修復に向いているかもしれません。
パッチツール
「スポット修復ブラシツール」を長押しすると、同じ場所に入っています。「パッチツール」は、消したい場所を囲み、置き換えたいところへと動かすことで、消去したい部分が置き換わるようになっています。
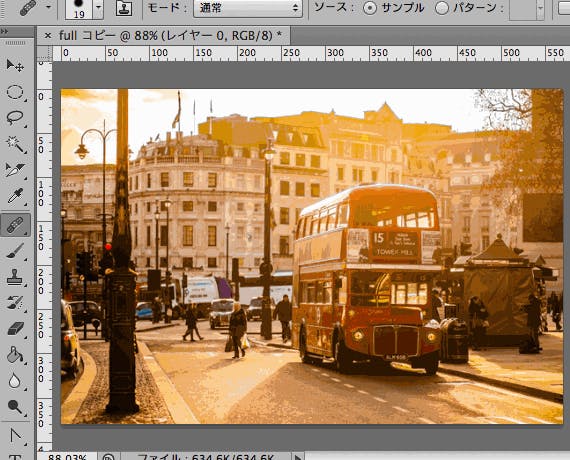
コンテンツに応じた移動
「コンテンツに応じた移動」では、対象を囲んで、移動させることができます。例えば、人をもう少し左にずらしたいといった場合は、人を囲んで、そのまま左にずらせば、人が元いた位置は周囲の風景となじむように調整され、簡単に対象物を移動させられます。
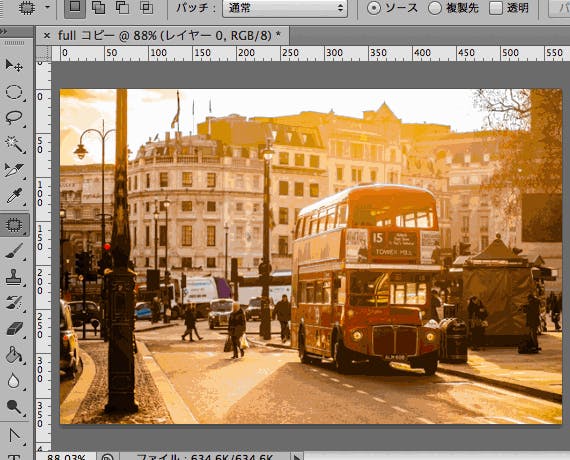
コンテンツに応じた塗りつぶし
「コンテンツに応じた塗りつぶし」では、選択ツールで範囲を選択したあと、右クリックで「塗りつぶし」を選び、「使用」を「コンテンツに応じる」を選択にすれば、選択した部分が周囲と馴染みます。

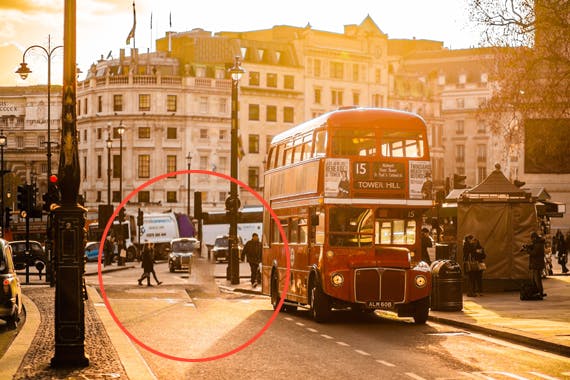
長方形選択ツールやなげなわツールなど、対象物に応じて選択ツールを選びましょう。
最後に
「修復ツール」は、いかがでしたでしょうか。修復ツールと言っても、さまざまな種類があるので、用途によって使い分けられるようになると、作業が捗りますね。まずは、1番使いやすそうな「スポット修復ツール」から初めてみてはいかがでしょうか。